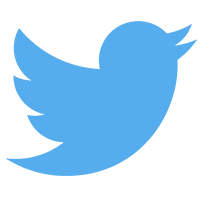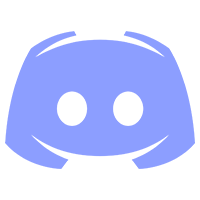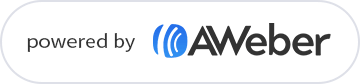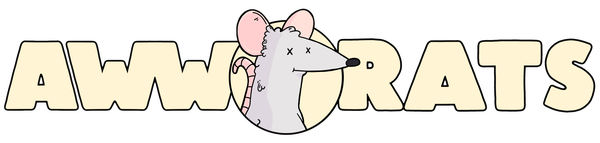
How to buy an NFT on Polygon
Aww, Rats NFTs live on the Polygon network.
Before you can buy an NFT on Polygon, you need to do a few quick steps to get your wallet set up and ready.
(If you have any questions we don't answer here, we're available in our Discord to help)
Set up a wallet.
Add Polygon to your Wallet.
Already have ETH on Ethereum?
If that is the case, you'll want to bridge your ETH from Ethereum to Polygon. This just means that you're moving it over from one network to another.
How to bridge your existing ETH
Step 1: Visit Umbria's Narni bridge
Step 2: Make sure that your MetaMask wallet is set to the Ethereum Network
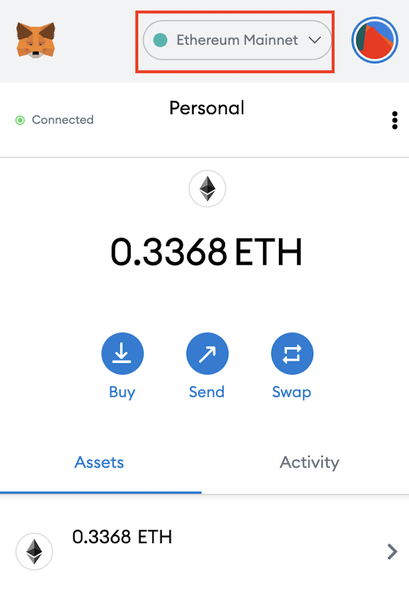
Step 3: Place in the amount you'd like to bridge over to Polygon, then click "Send (Metamask)"
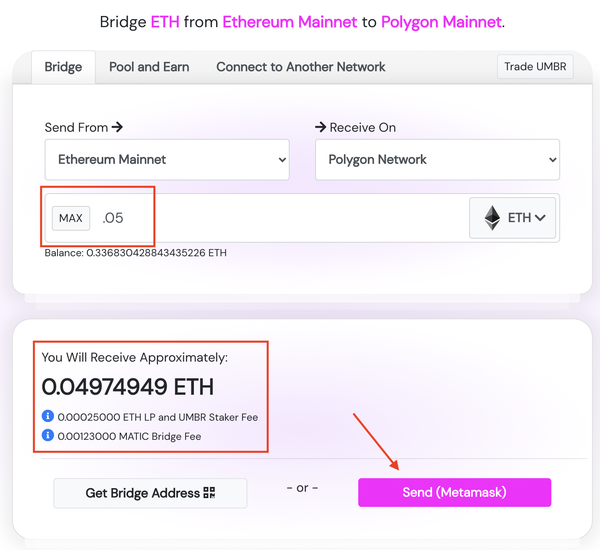
Step 4: Confirm the details of the transaction and click "Send". You will need to confirm one last time in MetaMask before the transaction begins.
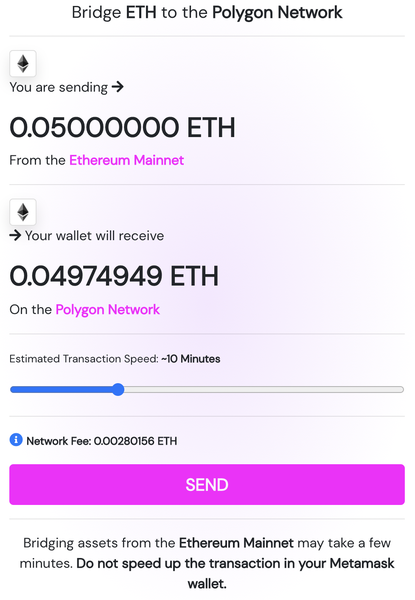
Step 5: Confirm in MetaMask and begin your transaction.
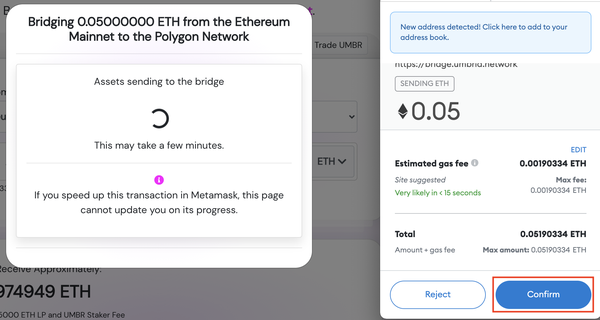
Step 6: Wait for your transaction to complete, and you're done! You can now change your MetaMask network to Polygon, and you'll see your new ETH as WETH (Wrapped ETH).
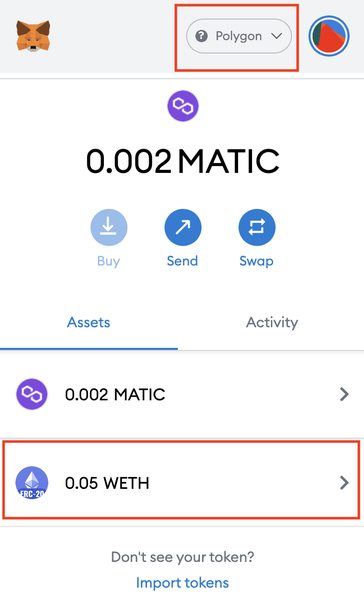
Troubleshooting
Is your WETH not showing up inside of MetaMask? You may need to import the token name in order for it to show up.
Find the "Import tokens" link at the bottom of MetaMask, and click it.
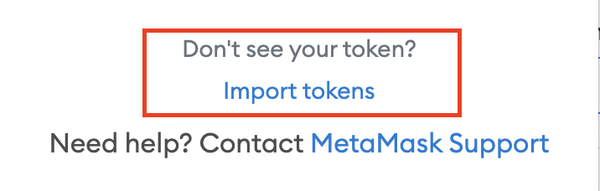
Type in "ETH" in the search field, and click on "Ether (ETH)". Then click "Next."
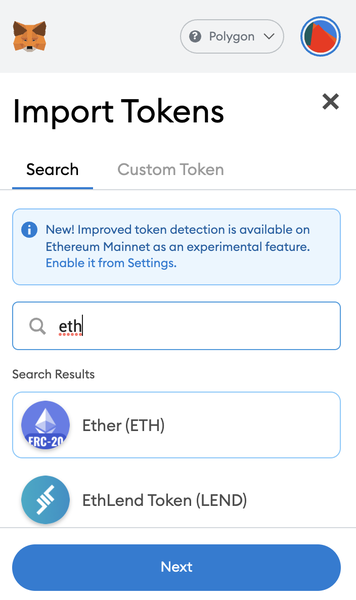
Finally, confirm by clicking "Import Tokens".
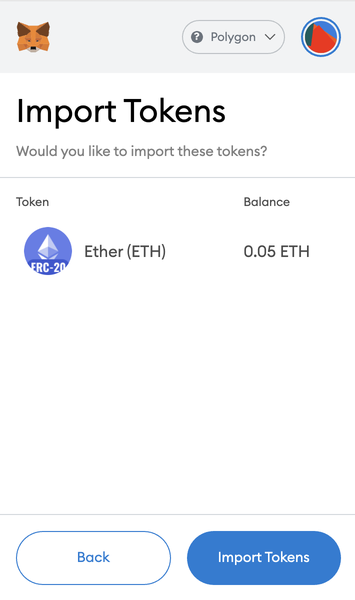
Need to buy ETH first?
If that is the case, you have a few different options here.
1. Buy ETH on the Coinbase app, or any exchange of your choice. Transfer the ETH from the exchange to your MetaMask account, and then follow the steps above on bridging.
2. Buy ETH specifically on the Crypto.com app, and you can withdraw it directly to Polygon without needing to bridge.
How to buy on crypto.com and withdraw to Polygon
Step 1: Download the crypto.com mobile app. You will need to complete a few steps in order to get your account verified and ready to make purchases.
Step 2: While viewing the home screen of the app, tap on Ethereum (ETH), tap "Buy ETH" at the bottom, and make your purchase.
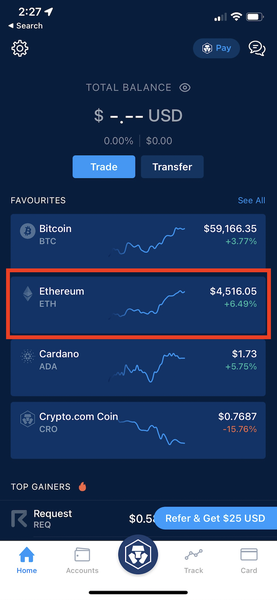
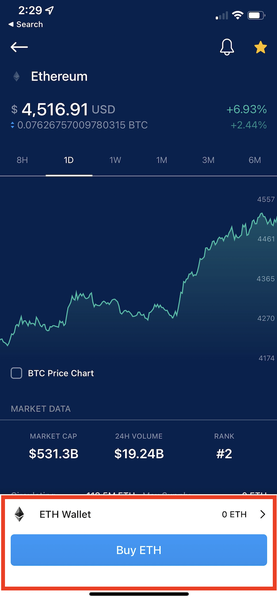
Once your purchase is complete, you can now withdraw. The difference with crypto.com vs. most other exchanges is that you can withdraw directly to Polygon and bypass the need to bridge.
Step 3: Now you're ready to withdraw. Return to the home screen and find "Transfer", then tap "Withdraw", then "External Wallet."
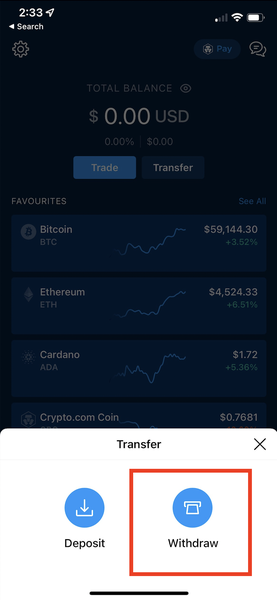
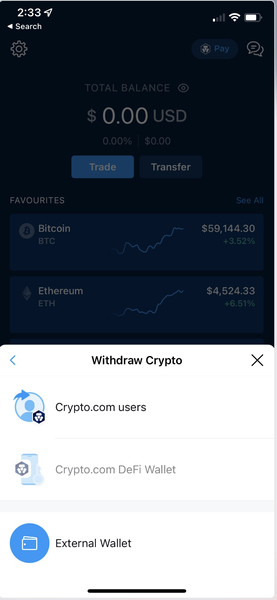
Step 4: Add a new whitelist address, with Wallet Address, and choose Ethereum.
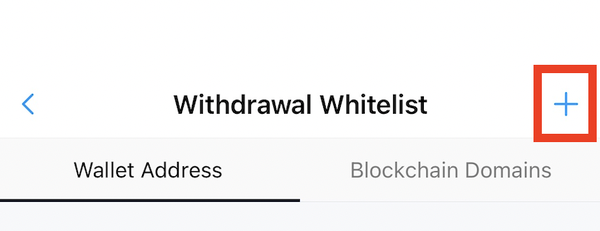
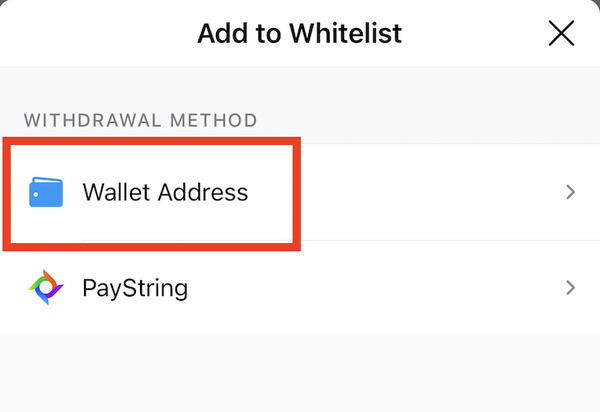
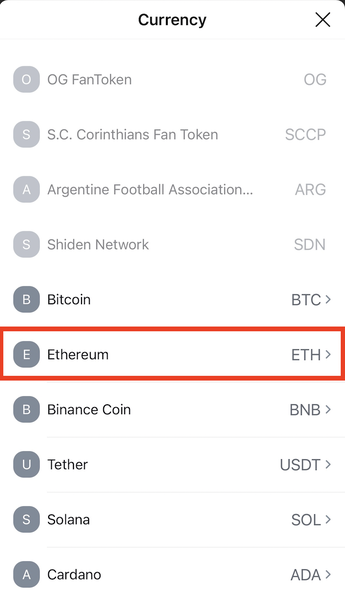
Step 5: Finally, scroll through the available networks, select "Polygon", add in your address & give it a label where it says "Wallet Name". Continue on, and you're all set!
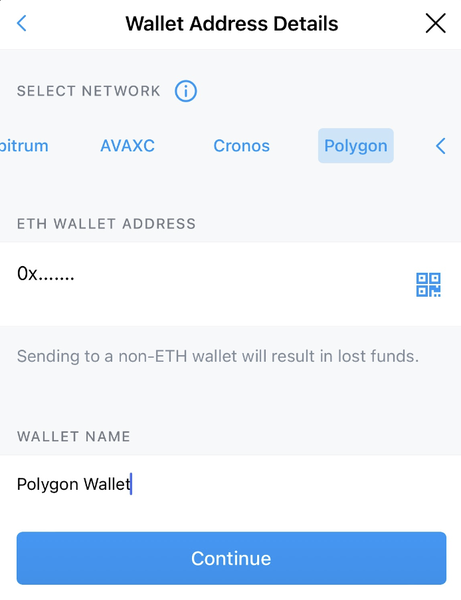
Finally, regardless of the method you went through above to get your ETH added to the Polygon network, all transactions that take place on Polygon will require MATIC be used for transaction fees.
If you don't already have some, visit our channel in the Discord to get some!
Did you find this information helpful? If so, please consider minting a Rat with your new wETH at awwrats.com, or sharing it and tagging us on Twitter (@awwratspack) to let us know!